Kindle Paperwhiteマンガモデルで自炊してzipファイルを流し込む方法まとめ。【Windows編】
キンドルでセール本を買うのもいいですが、たまには自炊するのも楽しいので、
方法を纏めてみました。
簡単に箇条書きで書くと:
①自炊してjpgファイル群を用意する。
②zipで圧縮し、拡張子をCBZに変更する。
③Kindle Comic ConverterとKindleGenを用意する。
④タグをちょいちょい書き換えて、.mobi形式に変換
⑤生成した.mobiファイルをUSB経由でキンドルに流し込む。
となります。
①の自炊は各位で頑張るとして、②から解説します。
自炊したJPGをzip圧縮後、拡張子をCBZに変更する。
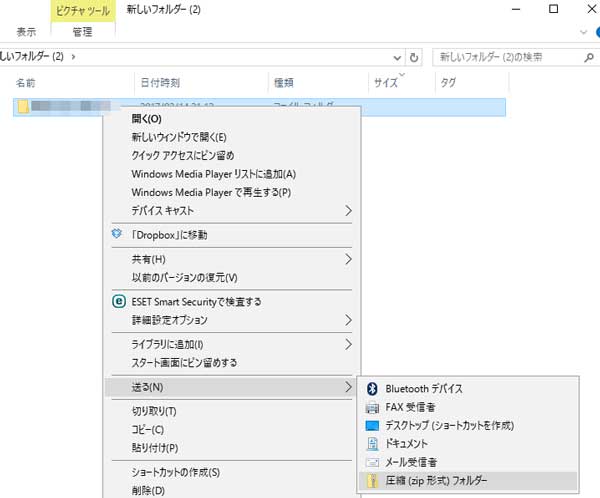
なお、用意したJPGファイルは巻ごとにフォルダに入れておきましょう。
フォルダの上からWindows上で右クリック⇒送る⇒zip圧縮でOKです。
WINRARとか、そのへんのアーカイバーを使っても使わなくてもOK。
どうせJPGの圧縮率なんてしれていますし。
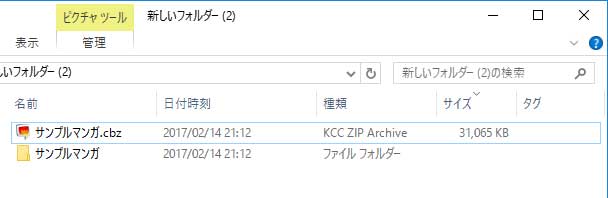
その後、拡張子を.cbzに変更します。
Kindle Comic ConverterとKindleGenを用意する。
下記2つのソフトウェアをダウンロードします。
・Kindle Comic Converter Windows、マック、両方に対応しています。
フロントエンドみたいなもんでしょうか。
・KindleGen アマゾン公式ソフト。いわゆるエンコーダーみたいなもんでしょうか。
適当にKindle Comic Converterをインストールしてしましょう。
なお、KindleGenはインストールが必要なく、Kindle Comic Converterのフォルダに入れておく必要があります。
通常は"C:\Program Files\Kindle Comic Converter"にインストールされるかと思いますので、
その中に解凍したKindleGenの一式を放り込みます。
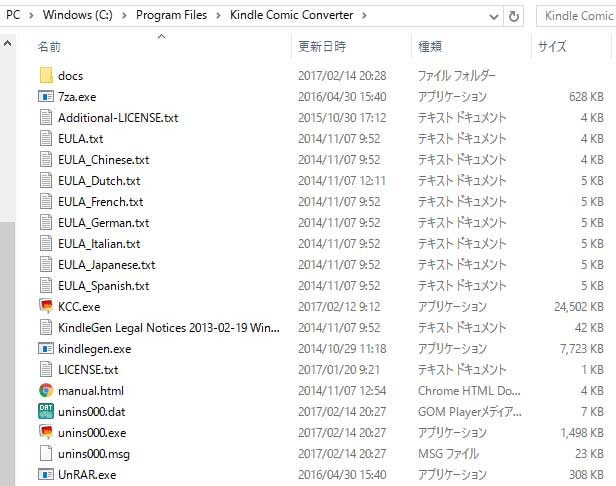
放り込んだ結果がこんな感じ。で、KCC.exeを実行します。
EditorでMetadataの編集を行う。
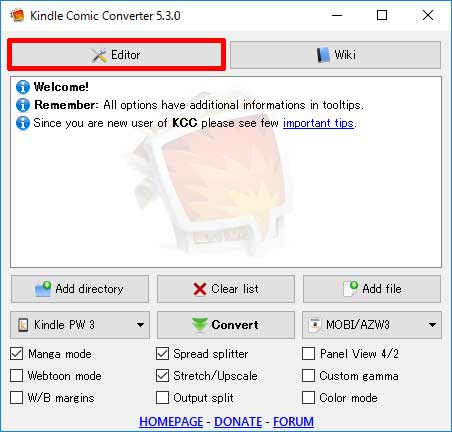
まずは左上のEditorボタンを選択すると、ファイルを選ぶ画面が出てくるので、先程リネームした
cbzファイルを選択し、Seriesにほんのタイトル、Volumeに巻数などを入力します。
まぁ入れても入れなくもあまり変わらないので、趣味の領域かと。
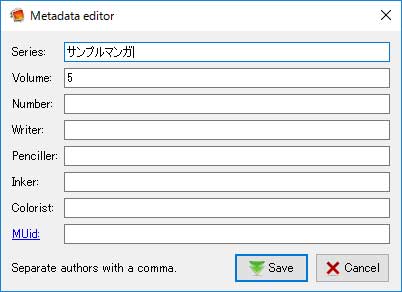
入れておくと後から並べ替えなども出来るかも。ちょっとここは詳しくないので、
あとで試してみます。
Saveボタンを押すと、保存できます。
cbzをmobi形式に変換する。
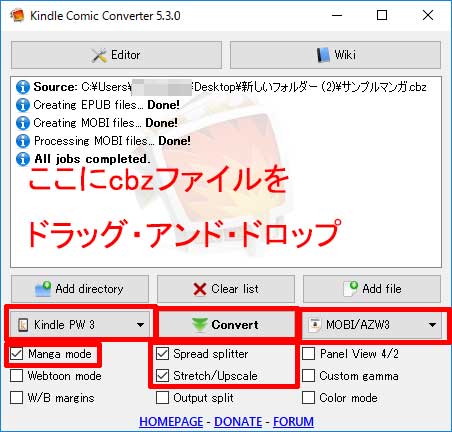
先程編集したcbzファイルを今度はドラッグ・アンド・ドロップでウィンドウに放り込みましょう。
その後、ファイルタイプなどのオプションを選びます。
右側のMOBI/AZW3はそのままでOK。
左側の「Kindle PW3」の欄は、下記の通り選ぶそうな。
・Kindle Oasis
・Kindle Voyage
・Kindle PW 3 (Paperwhiteの2015年モデル / 現行のマンガモデルのこと)
・Kindle PW 1/2 (Paperwhiteの2012/2013年モデルのこと)
・Kindle (Kindle無印のこと)
解像度などを調整してくれるのかも。まぁやってみましょう。
その他、Manga mode、Spread splitter、Stretch/Upscaleにチェックを入れて、
Convertボタンを押しましょう。
オプション解説:
Manga mode:右から左に読むマンガモード。必須。
Webtoon mode:韓国のモード。外す。
W/B margins:余白を黒または白で埋めるモード。チェックなしで自動、半チェックで白、チェックで黒。
Spread Splitter:見開きページの処理方法。チェックなしで2ページ分割、
半チェックで2回表(回転後、分割表示)、チェックで回転して表示。
おおよそマンガ1冊が30秒程度で変換できます。
ファイルサイスはzipの約1.5倍になりますね。コミック一冊30mbyteが
mobi形式にすると45mbyte程度になります。
USB経由でKindleに転送する。
後は適当にKindleに放り込みます。USBケーブルでKindleと接続すると、Eドライブとして認識されたので、
E:\documentsにそのままmobiファイルを放り込みます。ケーブルを切断して、ライブラリを見ると、
mobiファイルの最初の画像が本の表紙として使われ、無事に読むことが出来ました。
なお、転送速度は6MB/s程度。何ギガものファイルを大量に送り込む場合は、
ちょっと時間がかかるかもしれません。
なお、ペーパーホワイトのマンガモデル、全容量は27.5GBとなります。
読感:
フォント埋め込みの公式の電子書籍ではなく、あくまでもjpgから自炊したファイルになりますので、
テキストはちょっと読みづらいかな?と思いきや、ペーパーホワイトではそんなことはなく、
しっかりくっきりと読むことが出来ました。
ただなんとなく、公式の電子書籍よりは若干ページ送りが遅いかも。
とりあえず試してみましょう。公式電子書籍で使える機能が使えたり、使えなかったり、
色々あるかも。まぁペーパーホワイトでしかもマンガに、そこまでは求めてないですけどね。
関連記事:【写真レビュー】Kindle PaperwhiteマンガモデルとKindle new ver7 SY69JLを比較してみた。重さ、サイズ、パッケージ。


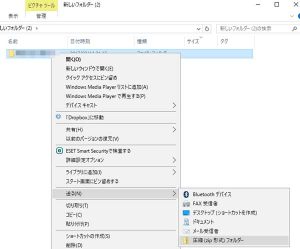



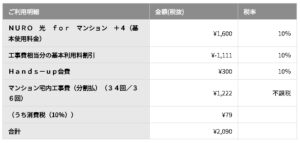











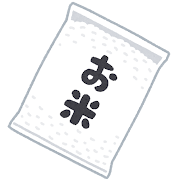











拡張子をリネームしなくてもZIPのままでイケルヤン!