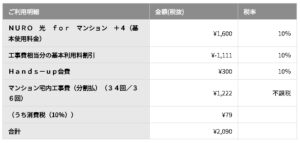Eye-Fi MobiでESETパーソナルファイアウォールを越えて通信する設定・ベンチマークスピードテストまとめ。
オリンパスTG-4 Toughを母艦のデスクトップPCと同期目的で購入したら、
まさかのWindowsPCと連携不可能という、くそったれな仕様だったので、
慌ててカード自体がWiFi対応というEye-Fi Mobiシリーズを買ってきたのでレビューします。
関連記事:オリンパスのTG-4 ToughのWiFi機能を当てにして買ったら失敗した。WindowsPCにダイレクト/直接転送できない糞仕様。
なお、Eye-Fi X2シリーズ、また、それ以前の旧製品が問答無用で2016/9/16で
サービス終了となりましたが、Eye-Fi mobiとmobi proシリーズは継続して使えます。
さてさて届いたEye-FIちゃんの画像はこちら。
アマゾンで3580円という、微妙な価格帯。いろいろとミスって使えなかったらどうしよう、と
考え込む価格ですね。
ワイヤレスSDHCカード Eyefi Mobi (アイファイ モビ) 8GB Class10 WiFi内蔵 (最新パッケージ版)

なお、下の方にeye-Fiをアクティベーションするプラスチックカードが入っているので、
間違ってEye-Fiカードだけ取り出して周りのパッケージを捨てないようにしましょう。
プラスチックカードは、普通のクレジットカードサイズなので、なくすことは無いと思いますが、
将来Yahoo!オークションなどでEyefiを売り飛ばす時に必要になるので、取っておきましょう。
Eye-Fi+Dropboxで各デバイスにOTAで自動同期可能:
なお、Eye-Fiのデータ保存先を母艦PCのDropboxフォルダ内に設定することで、
スマートフォン、タブレット、ノートPC(Macintosh含む)など、異なるプラットフォーム間を
OTA(Over the Air)・ワイヤレスで全自動同期が可能です。
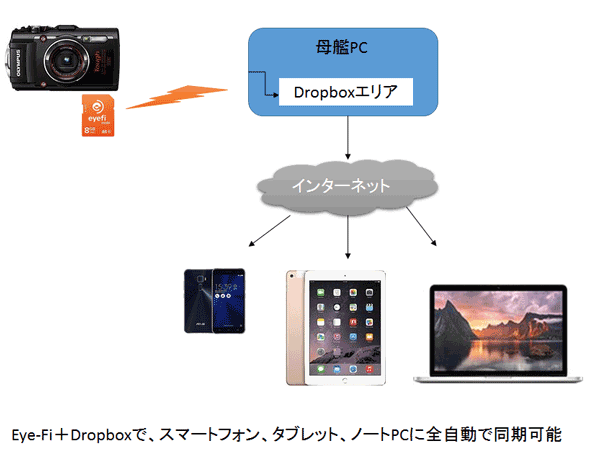
ただし、この運用はやめたほうがいいかも。なぜならすべての端末が容量制限なしのWiFi環境下に
置かれているのであれば問題ありませんが、タブレットやスマートフォンはLTE環境下、
特にMVNO環境下に置かれているのも多いハズ。
強欲なキャリアが3GBとか5GBなどの、極小の容量制限をしている制限下で、
Dropbox経由で1枚5MB程度の写真をバシャバシャ流し込むと、あっという間に帯域制限です。
また、Dropboxの容量も無料ユーザーは2GBと限られているため、
やっぱり母艦PC内に一度写真を転送したあと、Dropboxフォルダに移動させる写真は
厳選したほうがいいかも。
Eyefi Mobiベンチマーク結果:
結果としてESETファイアーウォールを突破するのに結構時間がかかった管理人ですが、
突破できた場合のベンチマークは下記の通り。
カード単体のリードライト:Write15MB/s、Read20MB/s。おおよそ。
まぁこれだけあれば画素数が高い一眼レフで連射しまくるとか、4K動画を撮影しまくるとか、
そういう用途でなければ大丈夫。コンデジで2000万画素で連射するぐらいであれば、
十分耐えられます。
TG-4で3200*2400の8M画素画像、1枚1.5Mbyteの画像を転送するためには:
シャッターを押してから6秒~10秒程度必要です。
同じくTG-4で同条件、27枚の画像を連射し、合計40.6Mbyteの画像を転送するには、
60秒ほど時間がかかりました。
なお、90秒の動画を転送するには、SDカード書き込み完了後から90秒程度必要でした。
ご参考まで。
思ったよりレスポンスが良くて、管理人結構満足です。
適当にパシャパシャ撮って回ってたら、最初の方に撮った画像はすでに転送が完了しています。
東芝FlashAirと違い、全自動転送なので、いちいちピントが合ってよく撮れた写真を
デジカメの小さい画面で見極めて転送して~という手間はありません。
Eye FiとFlashAirの仕様比較表:
| カード名 | Eye Fi | FlashAir |
| 通信速度・規格 | 802.11n/156Mbps | 802.11g/54Mbps |
| 通信起動 | 写真を撮るまたは、未転送の画像がある場合のみ | カメラの電源オン時は 接続しっぱなし。 |
| 通信遮断 | 転送完了後は自動で遮断します。 | カメラの電源オフまでずっと。 |
| ファイル転送トリガ | 自動ですべての画像を転送します。 | 手動で1枚単位で転送できます。 |
| カメラ側対応 | TG-4はカメラ側でEye-Fiの挙動が表示され、 カメラ画面下にEye-Fiが通信中ならば黄色のアイコンが 表示されます。 また、カメラ側で選択転送も出来るそうな。 |
持ってないので不明 |
Eye-Fi MobiでESETパーソナルファイアウォールを越えて通信する設定:
さて本題。これが結構手間取りました。
C:\Program Files (x86)\Eye-Fi\EyeFiLauncher.exe,EyeFiReceiver.exeを
信用するアプリケーションや例外アプリケーションに設定して・・・ではファイアーウォールを
突破することが出来ません。
ゾーンの方から設定します。
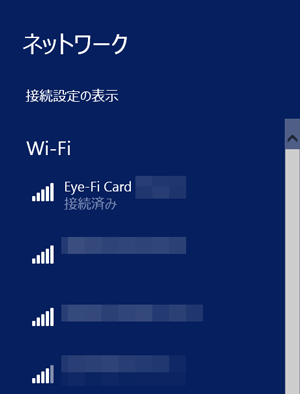
まずEye-FiにWiFi接続できていることを確認します。
カメラ側で何か写真を撮るとWiFiがONになるので、適当に撮りましょう。
なお、新たにEye-FiとWindowsPCを接続し、自動的に接続のチェックボックスをONにしていると、
あとから追加されたEye-Fiが自宅の無線LANルーターよりも優先度が高く設定されます。
そのため、カメラで写真を撮ると、Eye-FIのWiFi機能がONになって無線LANルーターとの接続を切断し、
Eye-Fiから画像転送が自動で始まるのはいいのですが、無線LANルーターとの接続が解除されることにより、
インターネットから切断されます。
コマンドプロンプト(管理者権限)で
netsh wlan set profileorder name={優先するSSID} interface={インターフェース名} priority=1
とかでゴニョゴニョすると調整できるみたい。この辺詳しくは「無線LAN 優先度 Windows」あたりで
ググって調整してください。それにしてもこんな重要な項目がコマンドプロンプト経由でないと
設定できないなんて、WindowsXPのGUI上から出来た時代と比べて、
WindowsGUIは確実に劣化してますな。スタートメニューしかり、コントロールパネルしかり。
話がそれました。
Eye-FiとWiFi接続できたら、タスクバーのESETアイコンの右クリック⇒詳細設定⇒
ネットワーク⇒パーソナルファイアウォール⇒ルールとゾーンを選択します。
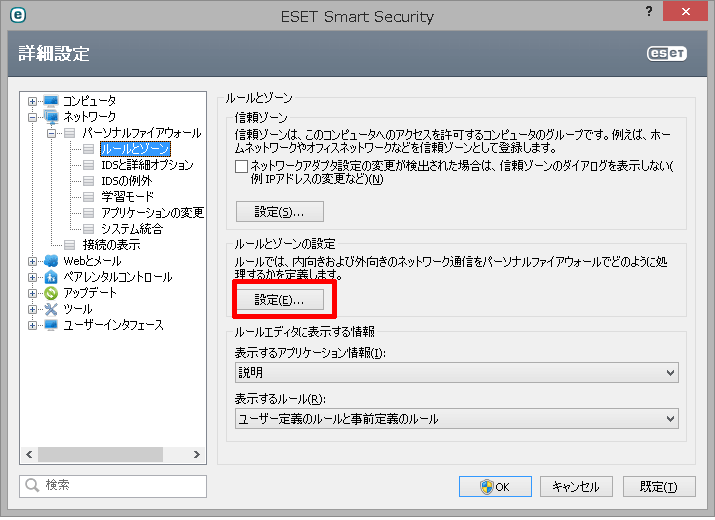
そして、ゾーンでEye-Fiがいることを確認。なお、初めてEye-Fiを接続した時に
ゾーンを選ぶ画面では、自宅ネットワークまたは信頼できるネットワークを選択しておきましょう。
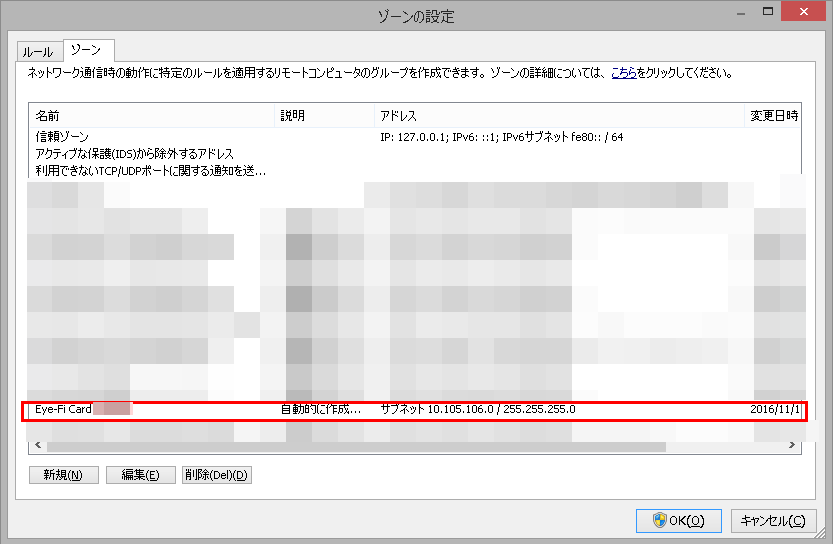
次に、ルールに戻って左下新規ボタンを選択します。
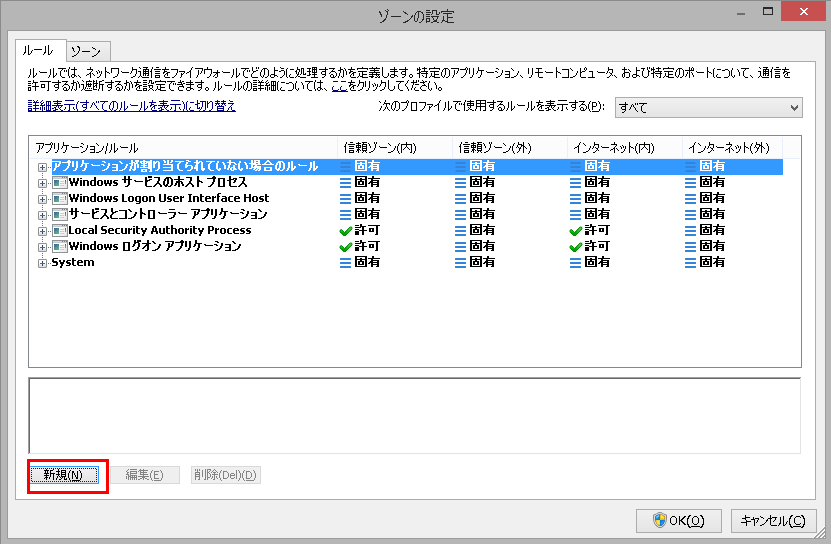
ルールの名前は適当に入れましょう。管理人はEye-Fiと入力しました。
そしてアクションを許可←これ重要!を選択し、リモートを選択。
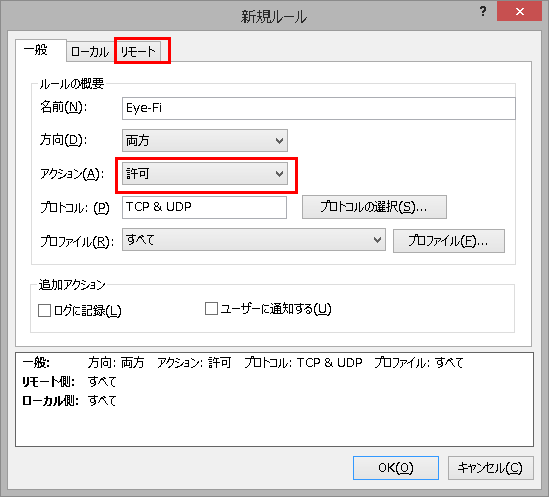
リモートタブのリモートアドレスで「ゾーンの追加」を選択。
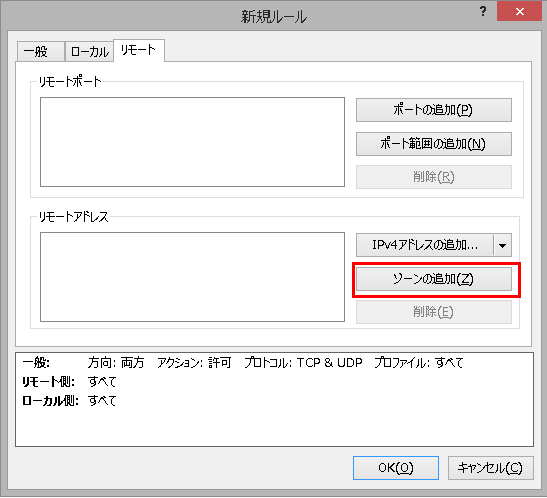
ここで、Eye-Fiを選択します。

あとはOKボタンを選択し、アプリケーションが割り当てられていない場合のルールで、
Eye-Fiがいること、アクションが許可になっていることを確認しましょう。
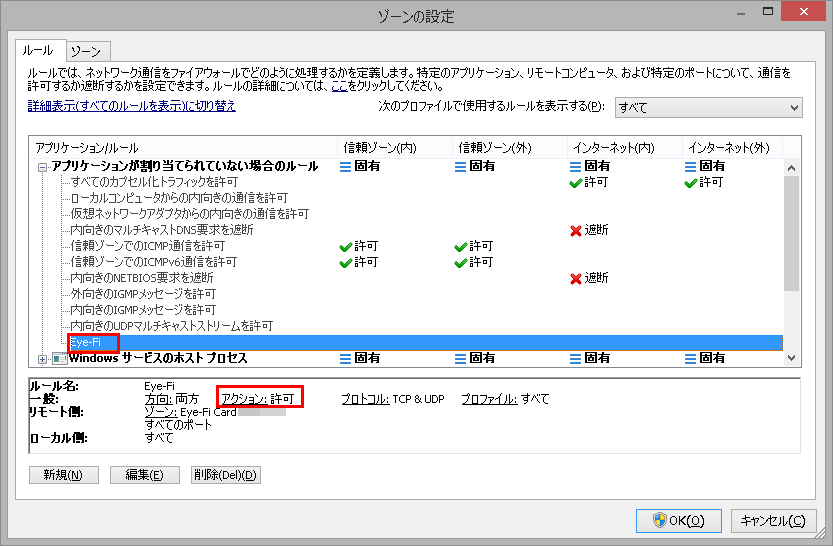
ここまで出来たら、WindowsPCとデジカメ側を再起動します。
Windows側はC:\Program Files (x86)\Eye-Fi\EyeFiLauncher.exe,EyeFiReceiver.exeあたりが
バックグラウンドで動いているので、この辺をキルしてアプリ再立ち上げでOKでした。
なお、Eye-Fiで写真を撮ると無線LANルーターとの接続が解除される件は、
当然Eye-Fiの優先度を下げれば解決しますが、それではリアルタイム転送の意味がありませんので、
母艦側に有線LANポートがあれば有線で無線LANルーターに接続し、インターネット接続しましょう。
もしくは800円ぐらいの無線LANアダプタを買ってきて、そちらはEye-Fi専用に設定し、
元からPCについている無線LANは、無線LANルーターとの接続に利用するとか。
ただし、安物の無線LANアダプタはWindows10での動作に問題ありで、
アクセスポイントモードで使えないとか、いろいろ問題があるそうなので、
この問題は吟味してまた記事にします。
という訳で、デジカメでバシャバシャ撮った画像を全部リアルタイムで母艦PC(デスクトップPC)に
転送し、等倍表示して、ボケてないやつを選んで、Photoshopで加工しよう、という試みのうち、
ノートPCに転送するところまで成功しました。
あとはデスクトップPC向けにWindows10でアクセスポイントモードで動作する安い無線LANアダプタを
買ってきて、設定するだけや・・・メンドクサ。
ちなみに、Eyefi Mobi Pro16GBを買うと、最初から無線LANルーター超えでデスクトップPCに
ファイル転送できるそうな。ただし値段が14159円。8GBのEyefi Mobi8GBは3500円。
それならばEyefi Mobi 8GBで3500円+無線LANアダプタ1000円、合計4500円で
収めたほうがコスパがいいのは自明の理ですね。
段々と、CANON IXY 190 16000円の方が良い気がしてきました。
「動画や写真、撮ったその場でスマートフォンやパソコンへ送信。」と記述しており、
パソコンに画像を自動で送る機能があり、かつルーター超え機能もあるようなので、
CANON IXY 190の安物コンデジの方が良かったかも・・・
キヤノン:コンパクトのWi-Fi 使い方“まるわかり”コンテンツ | IXY 190|キヤノン
まぁレンズ性能や耐環境性(防水など)はTG-4の方が遥かに勝っているので、
意地でもTG-4を使いますけどね。
|
|
![[商品価格に関しましては、リンクが作成された時点と現時点で情報が変更されている場合がございます。] [商品価格に関しましては、リンクが作成された時点と現時点で情報が変更されている場合がございます。]](http://hbb.afl.rakuten.co.jp/hgb/129d63bf.ff690c59.129d63c0.4b874fbb/?me_id=1217830&item_id=10062285&m=https%3A%2F%2Fthumbnail.image.rakuten.co.jp%2F%400_mall%2Femedama%2Fcabinet%2Fmc64%2F32367.jpg%3F_ex%3D80x80&pc=https%3A%2F%2Fthumbnail.image.rakuten.co.jp%2F%400_mall%2Femedama%2Fcabinet%2Fmc64%2F32367.jpg%3F_ex%3D240x240&s=240x240&t=picttext)
【あす楽】 オリンパス STYLUS TG-4 Tough BLK ブラック |